 Forums Closed
Forums Closed
|
As of January 1, 2019, we have closed our forums. This is a decision we did not come to lightly, but it is necessary. The software our forums run on is just too out-of-date and it poses a significant security risk. The server software itself must be updated, and it cannot be without removing the forums.
So it is with a heavy heart that we say goodbye to our long-running forums. They came online in 2000 and brought together so many wonderful Disney fans. We had friendships form, careers launch, couples marry, children born ... all because of this amazing community.
Thank you to each of you who were a part of this community. You made it possible.
And a very special thank you to our Guides (moderators), past and present, who kept our forums a happy place to be. You are the glue that held everything together, and we are forever grateful to you. Thank you aliceinwdw, Caldercup, MrsM, WillCAD, Fortissimo, GingerJ, HiddenMickey, CRCrazy, Eeyoresmom, disneyknut, disneydani, Cam22, chezp, WDWfan, Luvsun, KMB733, rescuesk, OhToodles!, Colexis Mom, lfredsbo, HiddenMickey, DrDolphin, DopeyGirl, duck addict, Disneybine, PixieMichele, Sandra Bostwick, Eeyore Tattoo, DyanKJ130, Suzy Q'Disney, LilMarcieMouse, AllisonG, Belle*, Chrissi, Brant, DawnDenise, Crystalloubear, Disneymom9092, FanOfMickey, Goofy4Goofy, GoofyMom, Home4us123, iamgrumpy, ilovedisney247, Jennifer2003, Jenny Pooh, KrisLuvsDisney, Ladyt, Laughaholic88, LauraBelle Hime, Lilianna, LizardCop, Loobyoxlip, lukeandbrooksmom, marisag, michnash, MickeyMAC, OffKilter_Lynn, PamelaK, Poor_Eeyore, ripkensnana, RobDVC, SHEANA1226, Shell of the South, snoozin, Statelady01, Tara O'Hara, tigger22, Tink and Co., Tinkerbelz, WDWJAMBA, wdwlovers, Wendyismyname, whoSEZ, WildforWD, and WvuGrrrl. You made the magic.
We want to personally thank Sara Varney, who coordinated our community for many years (among so many other things she did for us), and Cheryl Pendry, our Message Board Manager who helped train our Guides, and Ginger Jabour, who helped us with the PassPorter-specific forums and Live! Guides. Thank you for your time, energy, and enthusiasm. You made it all happen.
There are other changes as well.
Why? Well, the world has changed. And change with it, we must. The lyrics to "We Go On" for IllumiNations say it best:
We go on to the joy and through the tears
We go on to discover new frontiers
Moving on with the current of the years.
We go on
Moving forward now as one
Moving on with a spirit born to run
Ever on with each rising sun.
To a new day, we go on.
It's time to move on and move forward.
PassPorter is a small business, and for many years it supported our family. But the world changed, print books took a backseat to the Internet, and for a long time now it has been unable to make ends meet. We've had to find new ways to support our family, which means new careers and less and less time available to devote to our first baby, PassPorter.
But eventually, we must move on and move forward. It is the right thing to do.
So we are retiring this newsletter, as we simply cannot keep up with it. Many thanks to Mouse Fan Travel who supported it all these years, to All Ears and MousePlanet who helped us with news, to our many article contributors, and -- most importantly -- to Sara Varney who edited our newsletter so wonderfully for years and years.
And we are no longer charging for the Live Guides. If you have a subscription, it's yours to keep for the lifetime of the Live Guides at no additional cost. The Live Guides will stay online, barring server issues and technical problems, for all of 2019.
That said, PassPorter is not going away. Most of the resources will remain online for as long as we can support them, and after that we will find ways to make whatever we can available. PassPorter means a great deal to us, and to many of you, and we will do our best to keep it alive in whatever way we can. Our server costs are high, and they'll need to come out of our pockets, so in the future you can expect some changes so we can bring those costs down.
Thank you, thank you, thank you for your amazing support over the years. Without you, there's no way us little guys could have made something like this happen and given the "big guys" a run for their money. PassPorter was consistently the #3 guidebook after the Unofficial and Official guides, which was really unheard of for such a small company to do. We ROCKED it thanks to you and your support and love!
If you miss us, you can still find some of us online. Sara started a new blog at DisneyParkPrincess.com -- I strongly urge you to visit and get on her mailing list. She IS the Disney park princess and knows Disney backward and forward. And I am blogging as well at JenniferMaker.com, which is a little craft blog I started a couple of years ago to make ends meet. You can see and hear me in my craft show at https://www.youtube.com/c/jennifermaker . Many PassPorter readers and fans are on Facebook, in groups they formed like the PassPorter Trip Reports and PassPorter Crafting Challenge (if you join, just let them know you read about it in the newsletter). And some of our most devoted community members started a forum of their own at Pixie Dust Lane and all are invited over.
So we encourage you to stay in touch with us and your fellow community members wherever works best for you!
Best wishes for a wonderful and magical new year!
|
|
Welcome! We're happy you've found the PassPorter Community -- the friendliest place to plan your vacation to Walt Disney World, Disney Cruise Line, Disneyland, and the world in general! You are now viewing the PassPorter Message Board Community as a guest, which gives you limited access. As our guest, feel free to browse our messages by selecting the forum you want to visit from the list below.
To post messages and ask questions, join our FREE community today and you'll get access to tools and resources not available to guests, such as our vacation countown timers, "living" avatars, private messaging system, database searches, downloads, and a special PassPorter discount code. Registration is fast, simple, and completely free. Just click the Join Our Community link.
If you think you've already joined, log in below now. If you don't remember your member name or password, please visit our Member Name and Password Recovery page. You are also welcome to contact us.
|
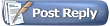 |
 02-27-2007, 03:52 PM
02-27-2007, 03:52 PM
|
#1
|
|
Club President
Join Date: Feb 2000
Location: Ann Arbor, MI
Concierge Level: 10
Posts: 14,552
|
Create a Signature Under Your Posts
How to Create Your Signature
This tutorial explains how to create a signature that appears under your posts in this message board. This is a multi-page tutorial -- use the Contents box above or the page numbers at the bottom to navigate.
| All registered members may create and use a "signature." A signature is text and/or images that is automaticaly inserted at the end of all your posts -- it's a little like having personalized note paper. | 
Show Printable Version
of this Tutorial |
Here's how to create a signature:
 |
Go to My Home
Click the My Home link -- it is on the far left end of the orange bar at the top of every PassPorter Community page. |  |
 |
Open Your Signature For Editing
Once you're in My Home, click the Edit Signature link in the menu on the left side of the screen. A editor window will open, ready for your text and images. |
 Note: If you are lacking the buttons above the white editor box, as shown in the image above, that may be because your editor options are set to Basic. To change this, go to My Home > Edit Options and choose either Standard Editor or Enhanced Interface from the Message Editor Interface drop-down list near the bottom.
Note: If you are lacking the buttons above the white editor box, as shown in the image above, that may be because your editor options are set to Basic. To change this, go to My Home > Edit Options and choose either Standard Editor or Enhanced Interface from the Message Editor Interface drop-down list near the bottom.
 |
Type Your Signature
The simplest signature is simply your name. Type your name in the white editor box. You can use the buttons at the top of the white box to format your name with colors, styles, and sizes. |

 |
Save Your Signature
When you're done, scroll down and click the Save Signature button. |

 |
Check Your Signature
To see your signature, click the Edit Signature link again (step 2) and a preview of your signature will appear at the top. |

[break=Adding a Signature Picture]
Adding Images to Signatures
In addition to text, you can display images in your signature. There are two ways to place images in your signature -- one is to use the Signature Picture option, another is to use the IMG tags. We'll start with the Signature Picture option.
 |
Adding a Signature Picture
Return to the Edit Signature link (see step 2) and scroll down to the Signature Picture area below the white signature editor box. Here you can add a signature picture with two options -- direct URL or uploading. If your image is already on the web (perhaps with an image hosting service like Photobucket) and you know the web address of your image (URL), you can type it here in Option 1 and click Save Signature. If your image is on your computer, click the Choose File/Browse button, locate your image on your computer, and click Save Signature. |
 IMPORTANT LIMITS: Images cannot be larger than 300 pixels tall x 400 pixels wide, or 30k. You may have a maximum of three images in your signature. You may have a maximum of 7 lines in your signature. Text size in a signature can be no larger than size 5. If any of these limits are exeeded, a message will display indicating this and you should reduce the appropriate size before saving your signature. See our guidelines for more details.
IMPORTANT LIMITS: Images cannot be larger than 300 pixels tall x 400 pixels wide, or 30k. You may have a maximum of three images in your signature. You may have a maximum of 7 lines in your signature. Text size in a signature can be no larger than size 5. If any of these limits are exeeded, a message will display indicating this and you should reduce the appropriate size before saving your signature. See our guidelines for more details.
 |
Put the Signature Picture in Your Signature
Once you've successfully uploaded your signature picture, it will display in the Signature Picture section (see photo below). Now you need to actually tell the system to include the picture in your signature. Look for a link called Insert Signature Picture and click it. |

Clicking the Insert Signature Picture link will add two SIGPIC tags to your signature (see image below) -- these tags tell the system to display your picture in your signature. Click Save Signature.

Here is how our example signature appears with the text and the picture:

[break=Using the IMG Tag]
Using the IMG Tag
As I mentioned at the start of page 2 of this tutorial, you can also use the IMG tag to add images to your signature. You can use the IMG tag in conjuction with a Signature Picture or alone. To do this, go to Edit Signature (step 2 of this tutorial) and click the Image Button in the editor's toolbar -- it looks like a mountain and sun (see image below):
 Once you click on the Image button, a dialog box (see image below) appears and asks you for the web address to the image. Type this in and press OK.
Once you click on the Image button, a dialog box (see image below) appears and asks you for the web address to the image. Type this in and press OK.
 If the system was able to connect to the image successfully, your image will appear in your signature editor either as the image itself (see below) or as an IMG tag link to it. How you see your image in your signature editor depends on your type of browser and whether you're using the Standard Editor or Enhanced Interface. Click Save Signature to save your image in your signature.
If the system was able to connect to the image successfully, your image will appear in your signature editor either as the image itself (see below) or as an IMG tag link to it. How you see your image in your signature editor depends on your type of browser and whether you're using the Standard Editor or Enhanced Interface. Click Save Signature to save your image in your signature.
 You can also include the IMG tag manually by typing the open tag [ I M G ], the web address to the image, and the close tag [ / I M G ] (without any spaces), like this:
You can also include the IMG tag manually by typing the open tag [ I M G ], the web address to the image, and the close tag [ / I M G ] (without any spaces), like this:

You can move your text, Signature Picture, and image(s) around in your signature as you like. You can also add a countdown timer and a Previous Vacations box, which we cover in separate tutorials.
Check out more tutorials in the PassPorter Tutorial Collection.
|

|

|
| Thread Tools |
|
|
| Display Modes |
 Hybrid Mode Hybrid Mode
|
 Posting Rules
Posting Rules
|
You may not post new threads
You may not post replies
You may not post attachments
You may not edit your posts
HTML code is On
|
|
|
 Similar Threads
Similar Threads
|
| Thread |
Thread Starter |
Forum |
Replies |
Last Post |
|
Tell Me How: Create a Signature
|
Jennifer and Dave |
Message Board Help, Tips, and Guides |
0 |
02-15-2002 12:55 AM |
|
|